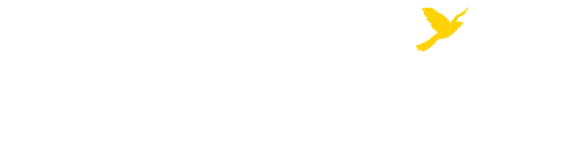Making your LibGuides content accessible benefits everyone: people with or without disabilities. The following list provides suggestions for accessibility practices that will make your content more user-friendly.
It is recommended that you type directly into the rich text editor; then use the functions in the text editor to add style and formatting. Creating the text elsewhere, such as Microsoft Word, and attempting to copy/paste it into the text editor will bring a lot of unnecessary formatting, which will introduce inaccessible content.
Use headings and lists appropriately. Headings, lists, and other structural elements provide meaning and structure to web pages. They can also facilitate keyboard navigation within the page.
It is recommended that you insert links as link assets rather than hyperlinks. The SpringShare broken link checker will not check links that are not added via the link asset tool.
Most images need to have alternative text (ALT tag) included.
Only use tables for simple data display that best appears in a table (i.e. data that fits well into rows and columns).
Source: This list comes from WebAIM’s Principles of Accessible Design. This list does not present all accessibility issues, but by addressing these basic principles, you will ensure greater accessibility of your libguides content to everyone. You can learn more about accessibility at webaim.org.
University Libraries
218 College Street • PO Box 32026 • Boone, NC 28608
Phone: 828.262.2818